Excel台帳からステップアップしAccessで台帳を作成してみます。細かい知識は抜きで台帳を作成することを目指します。
Accessで台帳を作成すると下記のようなメリットがありますのでぜひ作成してみて下さい。
- 共有フォルダにファイルを格納すると複数人で同時入力ができる。
- ファイルが軽い。
- フィールドの設定を適切に行うことで、入力内容を統一できる。
- 入力データ数が多い。データが多くなってもExcelより断然動きが軽いです。
※Excelの最大行数は1,048,576、Accessは2GB(フィールドの定義で違うためですがExcelより多いです。)。
新しいファイルを作成する
まずはファイルを作成します。Accessを起動しファイルを新規作成することもできますが勝手にファイル名が決まってしまうため、あらかじめ作成しておきます。
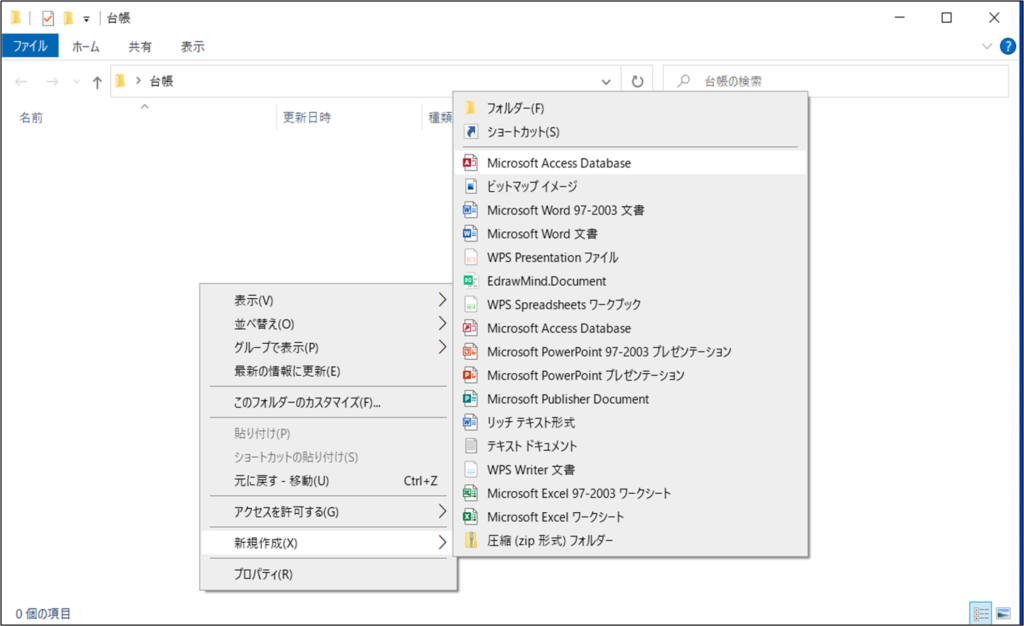
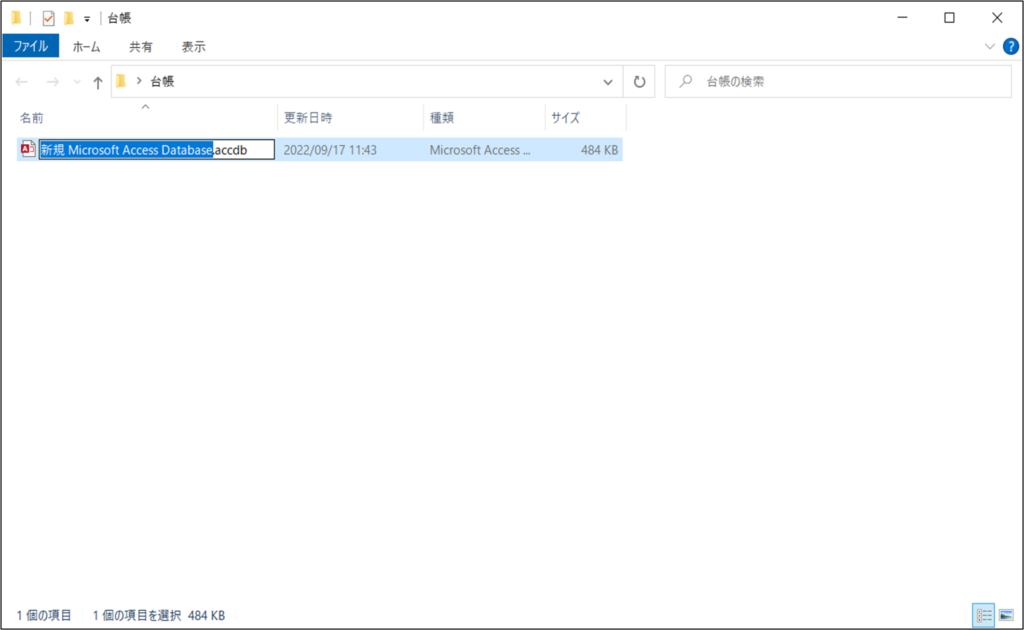
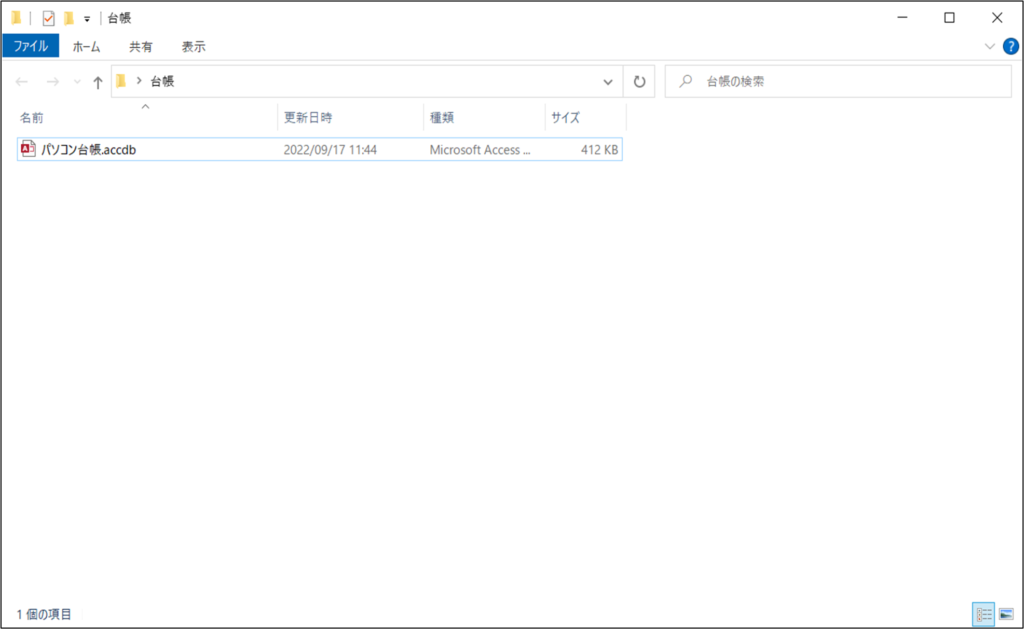
テーブルを作成する
テーブルはデータを登録するための器で、Excelに例えるとシートに相当するオブジェクトです。
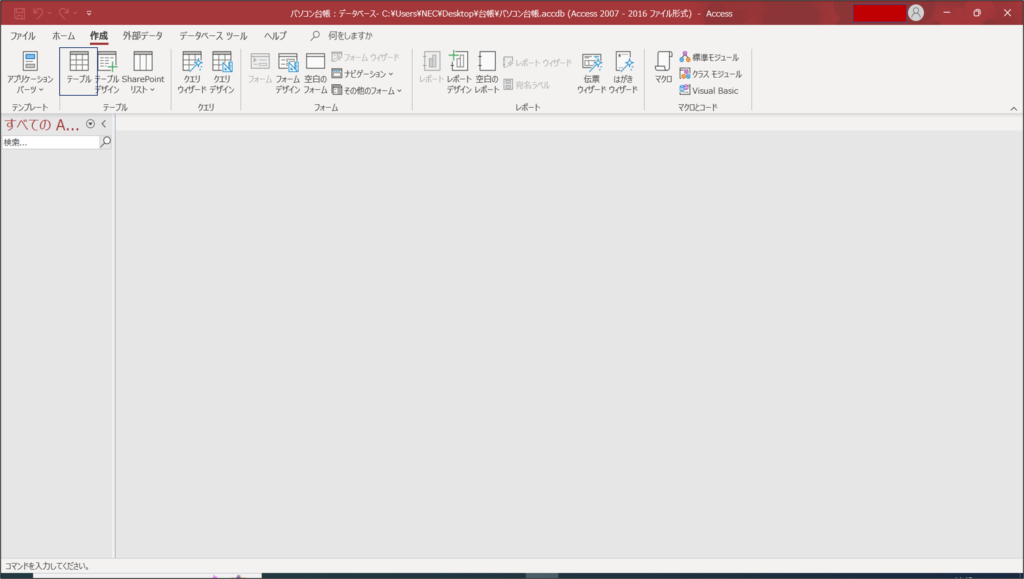
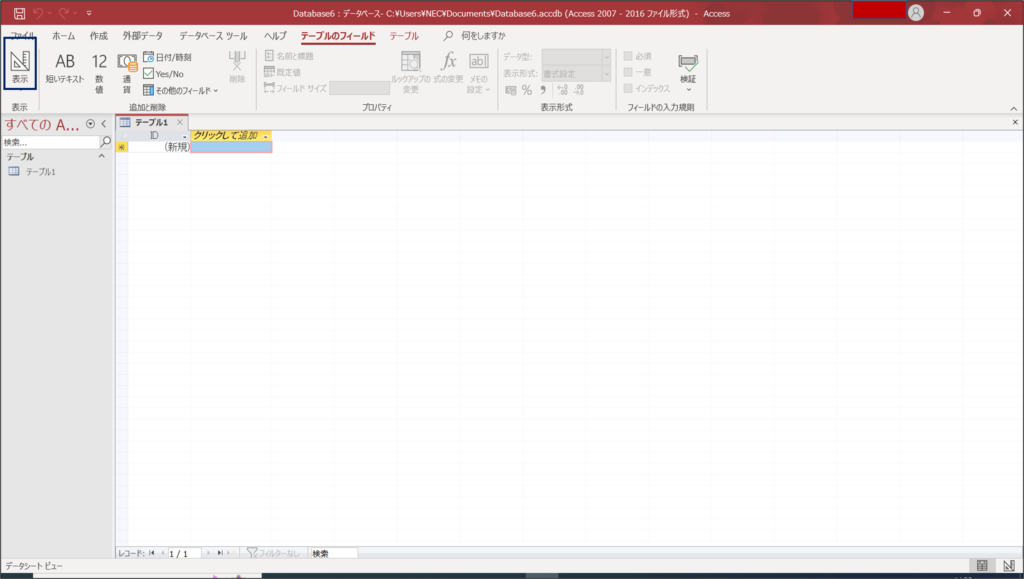
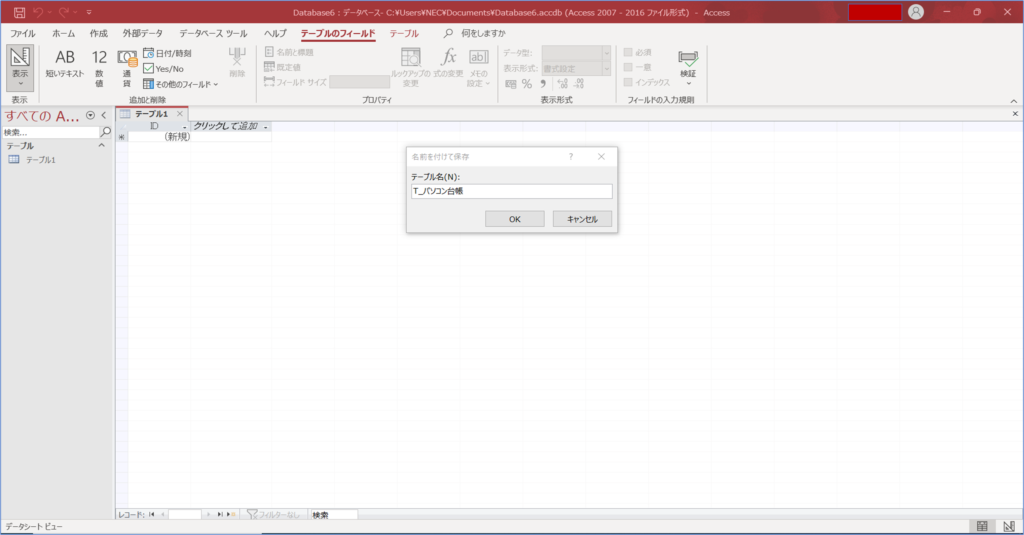
フィールドを設定する
フィールドは入力項目です。入力項目設定後入力項目の書式を設定します。Excelで例えるとセルの書式設定に相当します。
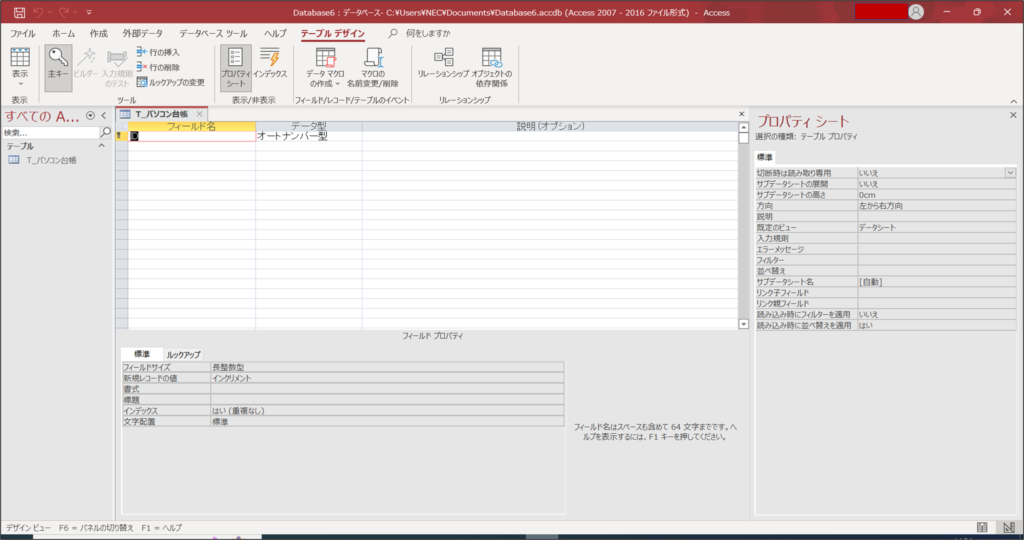
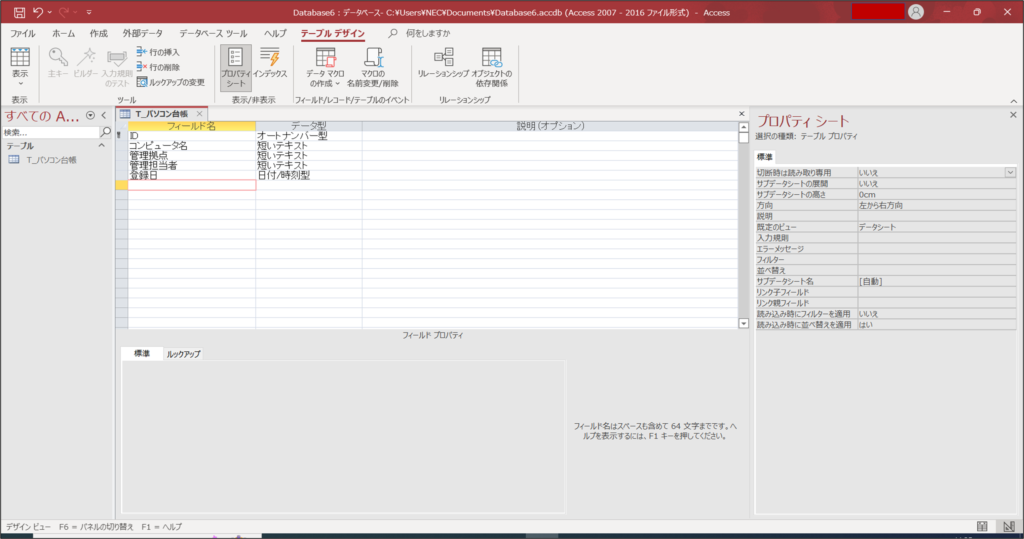
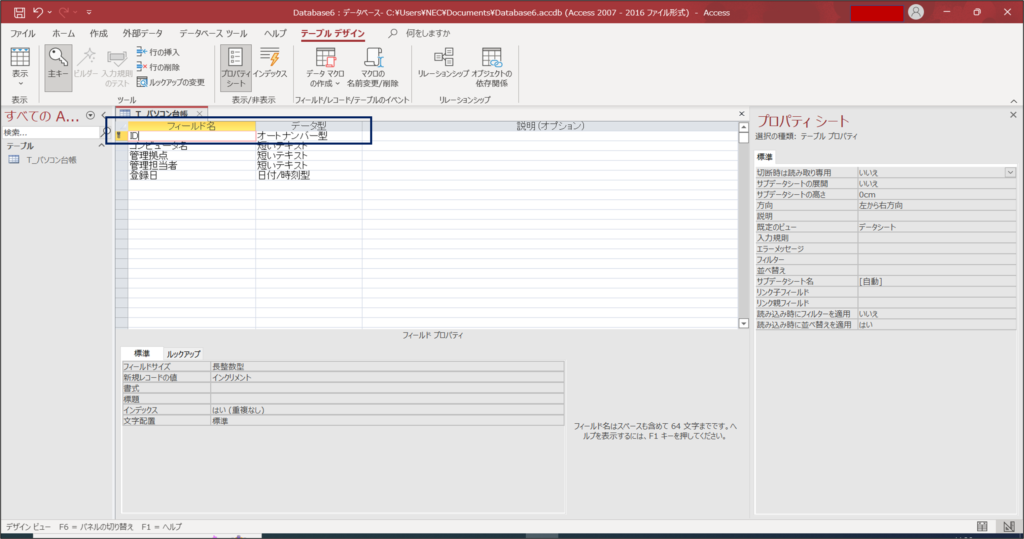
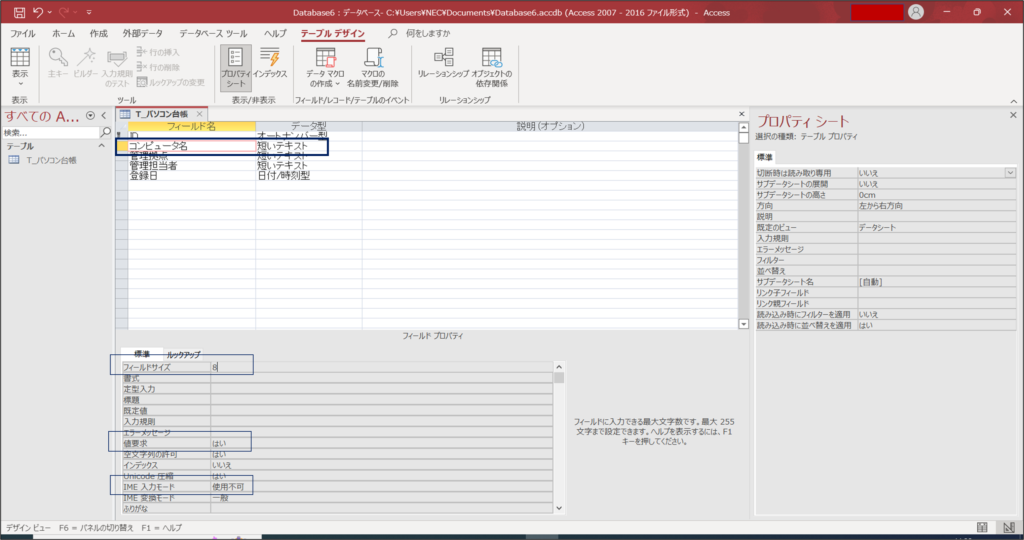
「フィールドサイズ:8」「値要求:はい」「IME入力モード:使用不可」。
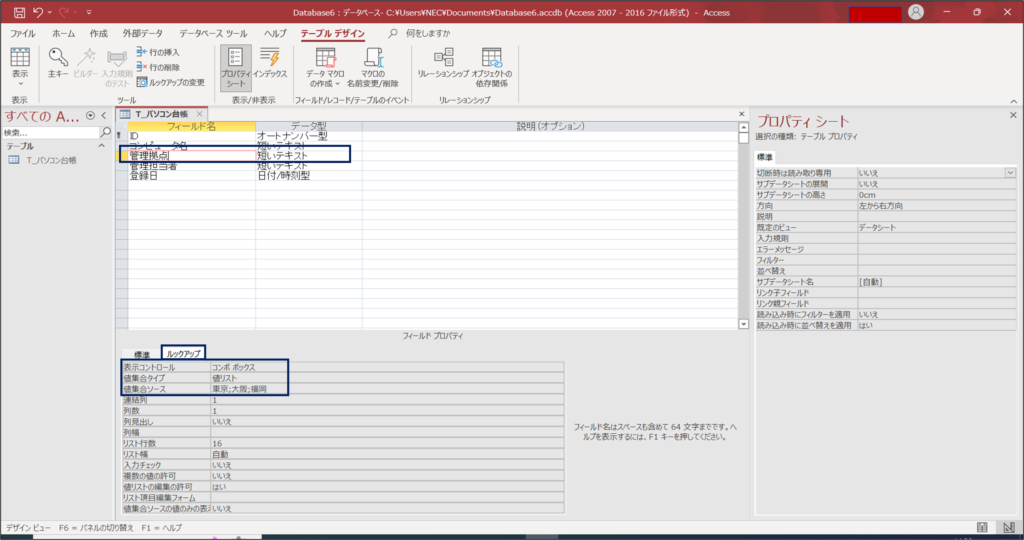
「表示コントロール:コンボボックス」「値集合タイプ:値リスト」「値集合ソース:東京;大阪;福岡」
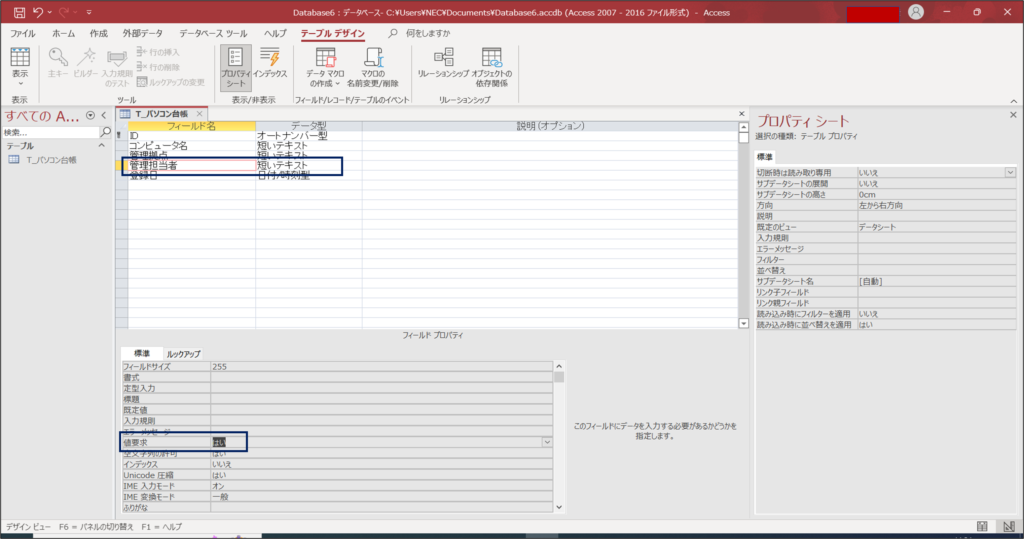
「値要求:はい」
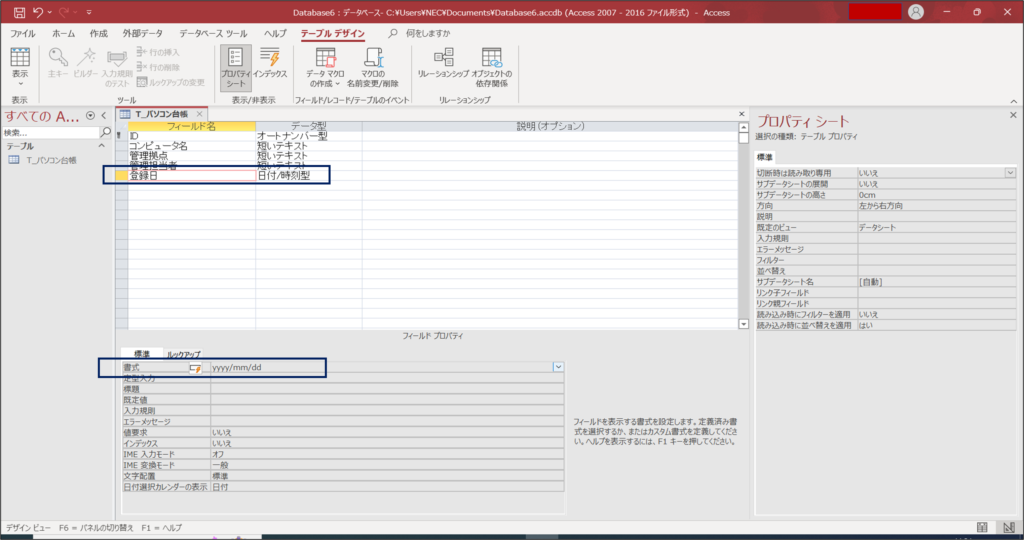
「書式:yyyy/mm/dd」
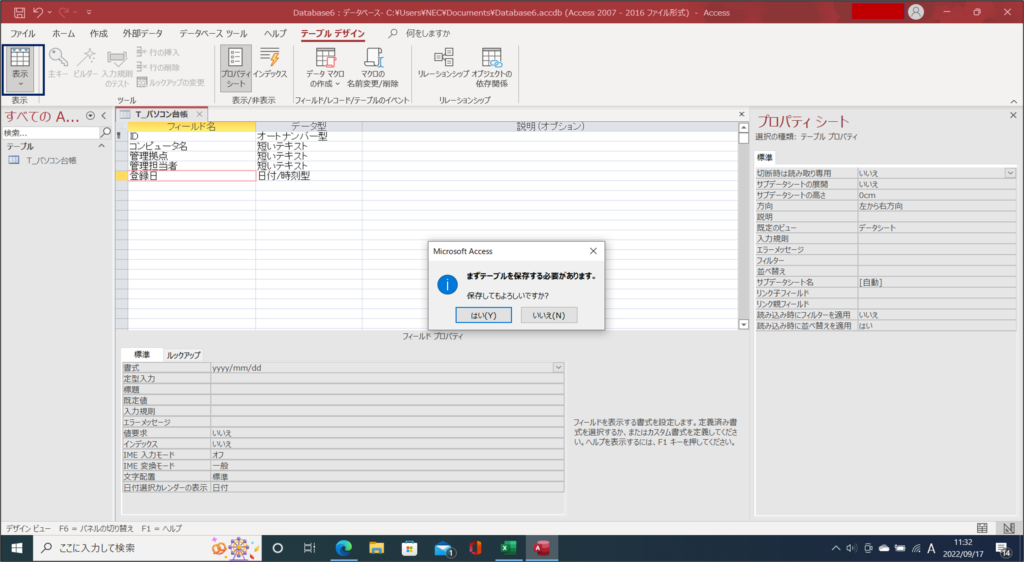
画面左上に「主キー」という鍵のボタンがありますが今回触れませんでしたが大事なものです。主キーとは行を一意に(ただ一つに)特定できる列または列の組み合わせのことです。今回あらかじめ用意されたフィールド「ID」が主キーに設定されています。
今回のようなパソコン台帳でコンピュータ名が重複することはないため主キーにしても問題ないかもしれません。
複数列を主キーとして設定する場合は対象列をCtrlを押しながらクリックし主キーボタンをクリックします。
【完成!!】台帳にデータを登録します
無事テーブルが作成されましたのでデータが登録できるようになりました。必要に応じてフィールドは追加してください。
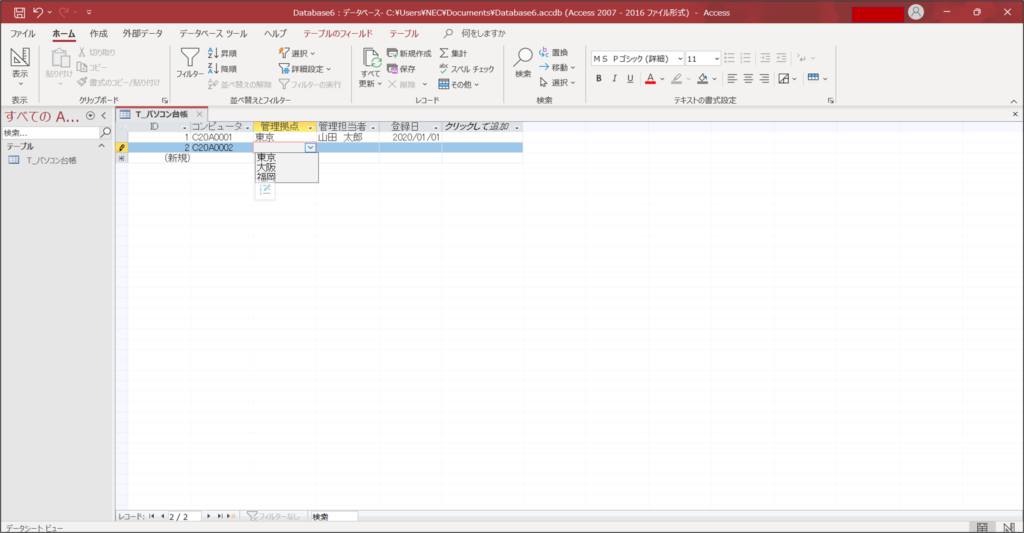
次はフォーム作成です!!







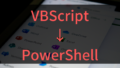

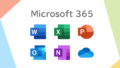
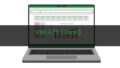
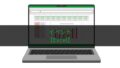
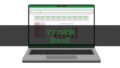

コメント